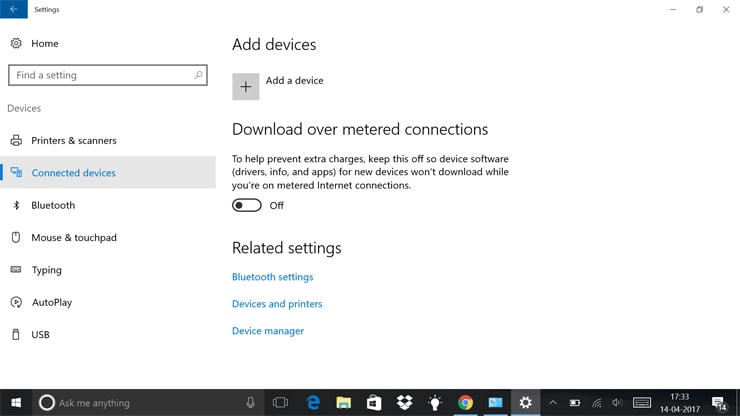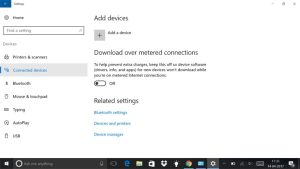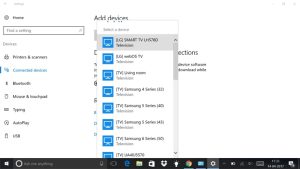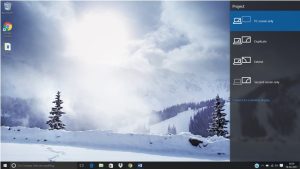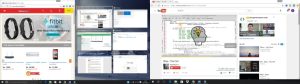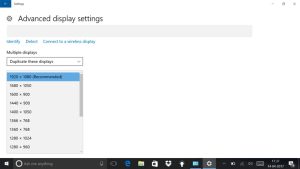Pencerminan layar memiliki sejumlah keunggulan. Ini bukan proses yang sangat rumit dan membantu meningkatkan pengalaman semua yang Anda lakukan di laptop Anda. Anda dapat menyambungkan laptop ke hampir semua HDTV hari ini. Ini dapat digunakan untuk menunjukkan foto atau video menarik kepada teman dan keluarga yang Anda klik. Anda dapat menggunakannya untuk mendapatkan pengalaman mendalam dari laptop Anda saat menonton film atau bermain game. Banyak organisasi sekarang juga menggunakan televisi untuk rapat dan presentasi. Pencerminan layar telah menjadi fitur umum di TV. Jika Anda memiliki laptop dan TV HD di rumah, Anda dapat menggunakannya dengan mengikuti beberapa langkah sederhana. Ada dua cara untuk menyambungkan laptop ke TV.
Di sinilah laptop terhubung ke TV menggunakan fitur bernama Wi-Fi Direct atau Miracast. Artinya, Anda memerlukan TV pintar yang mendukung pencerminan layar melalui Wi-Fi Direct. Laptop Anda juga harus mendukung pencerminan layar nirkabel. Laptop terbaru harus mendukung fitur ini. Anda dapat mencarinya secara online dengan memeriksa kemampuan prosesor yang digunakan laptop Anda. Dengan bantuan Wi-Fi Direct, kedua perangkat dapat terhubung langsung satu sama lain.
Gunakan remote control TV dan pilih sumber pencerminan layar. Layar dengan nama TV akan muncul. Di laptop, tekan tombol Windows dan ketik “Pengaturan”. Lalu pergi ke “Perangkat Terhubung” dan klik opsi “Tambahkan Perangkat” di bagian atas. Menu tarik-turun mencantumkan semua perangkat yang dapat Anda cerminkan. Pilih TV Anda dan layar laptop akan mulai mencerminkan ke TV. Nama TV juga disimpan dalam daftar perangkat yang terhubung, jadi mudah untuk menyambungkan laptop ke TV di masa mendatang.
Apple MacBook menggunakan AirPlay untuk mencerminkan layar. Namun, TV Anda harus mendukung AirPlay. AirPlay juga mengharuskan Anda menyambungkan kedua perangkat ke jaringan nirkabel yang sama. Di Apple Macbook, Anda dapat menemukan opsi AirPlay di bawah “Pengaturan” lalu “Tampilan”. Selain itu, prosesnya mirip dengan laptop Windows.
Jika Anda tidak memiliki Smart TV, Anda masih dapat menyambungkan laptop ke TV menggunakan kabel HDMI. Selain mencerminkan layar Anda, Anda juga dapat menggunakannya sebagai layar tambahan sebagai pengaturan monitor ganda. Ini sangat membantu dalam multitasking sambil menjalankan banyak aplikasi di layar. Anda bahkan dapat menyeret dan seret aplikasi dari satu layar ke layar lainnya. Gunakan kabel HDMI untuk menyambungkan laptop ke TV. Hampir semua laptop yang dijual saat ini memiliki port HDMI. Kabel HDMI dapat mengirimkan video Full HD dan 4K serta audio surround ke TV. Jika Anda tidak memiliki port HDMI, Anda dapat menggunakan kabel VGA (D-Sub). VGA hanya mentransmisikan video, jadi Anda harus menggunakan konektor audio 3,5 mm untuk mengirim audio dari laptop ke TV atau speaker eksternal. Jika TV tidak mendukung VGA, Anda perlu menggunakan adaptor. Pertama, sambungkan TV ke laptop dengan kabel HDMI (atau VGA). Ubah sumber TV ke port HDMI (atau VGA) menggunakan remote control.
Pada PC Windows, Anda dapat menekan “tombol Windows + P” untuk segera membuka pengaturan tampilan. Beberapa laptop mungkin memiliki pintasan yang berbeda juga. Ini menawarkan berbagai konfigurasi layar –
- Duplikat – Ini berfungsi sama seperti pencerminan layar. Ini mereplikasi layar laptop Anda ke TV. Ini idealnya digunakan dalam presentasi di mana Anda juga harus memiliki layar laptop di depan Anda.
- Perluas – Memungkinkan Anda menggunakan TV sebagai tampilan sekunder untuk melengkapi tampilan laptop. Di sini Anda dapat menyeret jendela dari satu layar ke layar lainnya. Ini membantu ketika bekerja pada beberapa aplikasi secara berdampingan.
- Layar Kedua Saja – Memungkinkan Anda menggunakan TV sebagai satu-satunya layar. Layar laptop mati. Ini sangat berguna saat menonton film di layar lebar. Dengan menyambungkan keyboard dan mouse USB, Anda juga dapat duduk dengan nyaman jauh dari laptop di sofa Anda.
Pilih konfigurasi yang Anda inginkan dan laptop akan mulai melakukan pencerminan di TV. Selain itu, Anda dapat menyesuaikan lebih lanjut pengaturan tampilan untuk memanfaatkan sepenuhnya ukuran dan resolusi layar TV. Idealnya, laptop akan berjalan pada resolusi standarnya (1366 x 768 dalam banyak kasus) di layar eksternal. Namun, jika laptop Anda mendukungnya, Anda dapat mengubahnya ke resolusi asli TV. Jika laptop Anda dapat menangani resolusi 4K dan TV Anda juga mendukungnya, Anda dapat meningkatkan resolusinya menjadi 4K.
Dengan menggunakan resolusi tinggi, Anda mendapatkan ruang kerja yang jauh lebih besar. Misalnya, jika Anda menyetel resolusi ke 4K (3840 x 2160), Anda mendapatkan ruang layar empat kali lipat dibandingkan TV Full HD. Anda dapat mengubah resolusi dengan masuk ke pengaturan “Display” dan kemudian ke “Advanced”. Klik “Resolusi” dan pilih resolusi yang diinginkan dari daftar. Proses menghubungkan MacBook ke TV sangat mirip dengan laptop Windows. Beberapa MacBook tidak memiliki port HDMI, dalam hal ini Anda akan menggunakan Mini DisplayPort atau port USB-C. Terlepas dari apa yang Anda miliki di MacBook, Anda memerlukan adaptor untuk menyambungkan laptop ke TV. Di MacBook Anda juga memiliki opsi untuk menggunakan TV sebagai monitor tambahan dan mengubah resolusinya. Pengaturan ini tersedia di System Preferences > Display. Ini adalah beberapa cara untuk menghubungkan laptop Anda ke TV Anda. Jika Anda tidak ingin menggunakan kabel dan tidak memiliki smart TV, Anda selalu dapat mempertimbangkan untuk membeli smart box atau perangkat transmisi seperti Google Chromecast dan Apple TV. Harganya terjangkau dan memungkinkan Anda melakukan pencerminan layar dan berbagai fitur pemutaran media lainnya di TV non-pintar Anda.