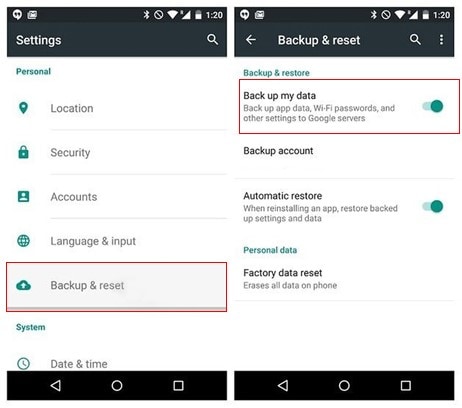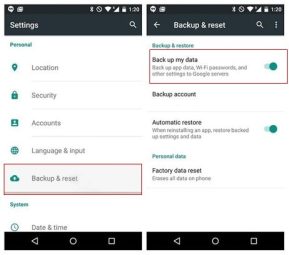Pertama izinkan saya mengajukan beberapa pertanyaan – Apakah ponsel cerdas Anda mengganggu Anda dengan kecepatan lambat saat Anda mengetuk browser? Atau apakah Anda tiba-tiba mendapatkan pop-up “tutup paksa” untuk aplikasi tertentu di layar ponsel cerdas Anda? Jika demikian, teman saya, ponsel Anda membutuhkan ruang! Perlu reset pabrik untuk meningkatkan kinerjanya. Namun, perangkat Anda berisi ribuan data mulai dari gambar hingga obrolan hingga lusinan video, kontak, dan banyak lagi yang dapat dihapus sepenuhnya dari ponsel cerdas Anda jika Anda mengetuk opsi reset pabrik. Pemikiran yang mengerikan, bukan? Nah, Anda dapat mencegah hilangnya data berharga Anda dengan mengambil tindakan pencegahan, yang saya maksud adalah mencadangkan data yang tersimpan di perangkat Android Anda. Jadi, mari kita lihat beberapa metode sederhana yang dapat Anda gunakan untuk mencadangkan semua data Anda dari perangkat Android ke Windows atau Mac Anda.
Empat metode cadangan alternatif
Sebagai pengguna Android, Anda dapat membuat cadangan data melalui:
- USB
- Akun pengguna Google
- Bluetooth
- Akses Internet nirkabel
Berikut adalah ikhtisar singkat tentang proses pencadangan melalui opsi individual di atas.
Metode 1: Cadangkan melalui USB
Meskipun banyak dari Anda lebih suka menggunakan konektivitas nirkabel dan opsi penyimpanan cloud, terkadang ada baiknya menggunakan konektivitas USB klasik lama karena ini adalah pilihan ideal ketika Anda memiliki banyak data atau konten untuk ditransfer dan disimpan sekaligus. Selain itu, cukup mudah untuk mentransfer data dari perangkat Android Anda ke PC melalui kabel USB. Namun, Anda harus tahu bahwa proses mentransfer data dari ponsel cerdas Anda berbeda tergantung pada apakah Anda memiliki PC Windows atau Mac.
Mari kita lihat teknik yang digunakan untuk mencadangkan Android ke Windows dan Android ke Mac.
Langkah 2: Gulir layar dari atas ke bawah untuk memeriksa pemberitahuan terhubung USB -> Klik pengisian daya USB.
Langkah 3: Pilih opsi transfer file di bawah “Gunakan USB untuk”
Langkah 5: Setelah selesai, cari ikon “Safely Remove Hardware” pada sistem untuk memutuskan koneksi USB perangkat Anda dari PC
Catatan: Jika Anda melihat peringatan yang mengatakan bahwa perangkat tidak dapat dilepas atau “dijeda”, jangan panik, yang harus Anda lakukan adalah – klik tombol “OK” ->Temukan program yang mungkin terbuka, simpan file tersebut, lalu tutup program.
Pertama dan terpenting, Anda perlu menginstal aplikasi Android File Transfer. Ini adalah aplikasi program Google resmi yang bekerja pada Mac yang menjalankan Mac OS X 10.5 atau versi yang diperbarui berikut ini. Anda juga perlu memastikan perangkat Android Anda menjalankan versi 3.0 atau lebih tinggi. Selain itu, proses transfer file Android ke Mac sangat mirip dengan Android ke Windows. Jadi, setelah pengaturan, inilah yang perlu Anda lakukan:
Langkah 2: Buka kunci ponsel Anda dan geser ke bawah pada layar Anda -> Ketuk USB untuk mengisi daya untuk melihat lebih banyak opsi -> Pilih opsi Transfer file.
Langkah 4: Setelah selesai, buka bilah samping Finder -> Temukan perangkat Android Anda di bawah “Perangkat”.
Metode 2: Cadangkan melalui Akun Google
Salah satu kelebihan smartphone Android adalah sebagian besar backup data berlangsung secara otomatis pada interval tertentu. Tapi itu hanya jika Anda masuk ke akun Google Anda di smartphone Android Anda. Dengan akun masuk ini, Google secara otomatis mencadangkan sebagian besar data Anda — termasuk detail setelan Android, setelan tampilan, jaringan Wi-Fi, dan sandi. Tunggu, bukan itu saja, Google juga menyimpan semua foto dan video berharga itu! Jika Anda belum melakukannya, berikut cara mengaktifkan setelan ini dan mencadangkan data Anda melalui Akun Google.
Langkah 1: Buka Pengaturan -> Ketuk Cadangkan & pulihkan atau Cadangkan & setel ulang
Langkah 2: Jika ponsel Anda memiliki “Cadangkan data saya” dan “Pemulihan otomatis”, pastikan Anda mengaktifkan keduanya dengan mengaktifkan sakelar.
Langkah 3: Ketuk dan pilih semua opsi yang terdaftar untuk memastikan data disinkronkan ke akun Google Anda.
Catatan: Beberapa prosedur aktivasi akun Google mungkin berbeda dari perangkat ke perangkat.
Jika Anda memiliki data yang perlu sering dibagikan, Anda selalu dapat mencari opsi penyimpanan cloud lainnya. Selain Google Drive, ada alternatif lain seperti; Dropbox yang dapat Anda pilih. Mirip dengan Google Drive, Dropbox dapat mentransfer gambar, video, dll. dari perangkat Android Anda ke PC, laptop, atau Mac Anda. Berikut cara mengatur Dropbox di perangkat Anda.
Langkah 1: Unduh aplikasi Dropbox di ponsel dan komputer Anda (disarankan) atau buka Dropbox.com.
Langkah 2: Buat akun dan masukkan informasi Anda.
Langkah 3: Setelah Anda mengunduh aplikasi, Dropbox akan membuat folder di hard drive Anda.
Langkah 4 Seret dan jatuhkan foto atau file apa pun ke dalam folder.
Dropbox secara otomatis menyinkronkan file-file ini secara online dan ke komputer atau perangkat seluler lain yang ditautkan ke akun Anda.
Metode 3: Cadangkan melalui Wi-Fi
Konektivitas Wi-Fi adalah cara termudah dan tercepat untuk mentransfer ribuan gambar, video, dan lainnya dari perangkat Android Anda ke PC, Mac, atau laptop Anda. Karena itu, Anda dapat dengan mudah mengunduh aplikasi pihak ketiga seperti AirDroid untuk mentransfer data dalam beberapa saat. Aplikasi AirDroid adalah aplikasi yang dibuat khusus untuk ponsel cerdas Android dan kompatibel dengan desktop Windows dan Mac. Aplikasi berbagi layar ini memungkinkan Anda untuk mentransmisikan gambar, video, dll. dari ponsel pintar Android Anda ke desktop Mac atau Windows, bahkan secara nirkabel! Yang harus Anda lakukan adalah memastikan Anda menginstal aplikasi di perangkat Android dan PC atau Mac Anda. Ini adalah bagaimana Anda dapat menginstal dan menggunakan aplikasi AirDroid di ponsel cerdas dan desktop Anda.
Langkah 1: Unduh dan instal aplikasi AirDroid secara gratis dari Google Play Store.
Langkah 2: Setelah instalasi, Anda harus login (buat nama pengguna dan kata sandi). Jika Anda sudah masuk, ketuk opsi Masuk untuk melanjutkan.
Langkah 5. Ketuk kode QR pada aplikasi AirDroid di perangkat seperti yang ditunjukkan di atas. Kamera diaktifkan. Arahkan kamera ke kode QR pada layar PC di bawah “Pindai Kode QR” seperti yang ditunjukkan di bawah ini. Perangkat Anda akan secara otomatis membaca kode QR dan terhubung ke PC.
Langkah 6Permintaan untuk menampilkan semua aplikasi dan notifikasi dari ponsel Anda di PC secara real-time -> Ketuk opsi Aktifkan
Metode 4: Cadangkan melalui Bluetooth
 Jika Anda mengalami masalah dengan konektivitas Wi-Fi, Anda selalu dapat mengaktifkan perangkat Android Anda untuk terhubung ke desktop atau laptop melalui Bluetooth. Namun ada peringatan: Dibandingkan dengan Wi-Fi, mentransfer file melalui Bluetooth bisa memakan waktu karena memasangkan perangkat tidak secepat itu. Namun, Anda selalu dapat mencoba, bukan? Sekarang untuk mengaktifkan Bluetooth;
Jika Anda mengalami masalah dengan konektivitas Wi-Fi, Anda selalu dapat mengaktifkan perangkat Android Anda untuk terhubung ke desktop atau laptop melalui Bluetooth. Namun ada peringatan: Dibandingkan dengan Wi-Fi, mentransfer file melalui Bluetooth bisa memakan waktu karena memasangkan perangkat tidak secepat itu. Namun, Anda selalu dapat mencoba, bukan? Sekarang untuk mengaktifkan Bluetooth;
Langkah 1: Di perangkat Android Anda, ketuk Pengaturan -> Ketuk opsi Bluetooth di bawah Koneksi (Pastikan perangkat Android Anda ditempatkan dalam mode yang dapat ditemukan melalui Bluetooth).
Pencadangan data seringkali merupakan tugas yang paling diabaikan. Namun, dengan metode yang disarankan di atas, mencadangkan data Anda adalah tugas yang cukup mudah dan dapat menyelamatkan Anda dari mimpi buruk kehilangan semua data berharga Anda. Jadi jangan ragu lagi dan simpan semua foto, video, dan kontak penting Anda yang tak ternilai harganya dengan aman dan terlindungi.
Jika menurut Anda ada metode lain untuk membuat cadangan yang dapat kami tambahkan ke daftar ini, beri tahu kami. Jika Anda menyukai artikel ini, bagikan juga dengan keluarga dan teman Anda.